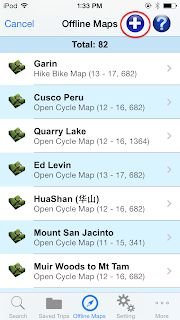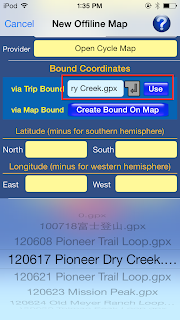1. Go to the Offline Maps screen and click on the top left "Add" button to create new offline map.
3. Go to the "Name" field and enter the name of the map. Name can be duplicate.
4. Go to the "Origin" field and select the type of map data origin. It can be either online map tile service or local image file. If "Map Tile Service" is selected, you need to select a service providers as well. If "Local Image File" is selected, you can select an previously saved map image (need to use Mercator projection) to be used as offline map.
5. Map bound is defined by a rectangle consisting of two latitude lines on the north and south ends and two longitude lines on the west and east ends. For example, 24N (northern latitude line), 23N (southern latitude line), 110E (western longitude line) and 108E (eastern longitude line).
6. Map bound is specified in the "Bound Coordinate" section. You can manually enter the coordinates for latitude and longitude lines. For your convenience, you can also either select a saved trip and use its trip bound to define the map big enough to cover the trip, or click on the map to define its bound.
7. You can manually enter coordinates for map bound.
8. Or you can select a trip from your locally saved trips and use its trip bound to define a map big enough to cover the trip.
8a. Just select a trip from the drop down list and click on the "Use" button.
8b. It may take a while to process the data after clicking on the "Use" button. Once it's done, the coordinate fields would be automatically populated via the coordinates of the trip bound.
9. You can also define map bound by specifying two diagonal corner points of the rectangle on the online map. Click on "Create Bound On Map" button to do so.
9a. Pan and zoom the map to the area where you want to define the map bound for the new offline map.
9b. Long press on the map to specify the first corner point of the map coverage. Click on the "Undo" button if you make a mistake.
9c. Long press on the map to specify the second diagonal corner point and the map coverage is defined by the rectangle shown on the map. The solid rectangle is the map bound specified by you and the bigger outlined rectangle is the area actually would be downloaded. Click on the "Done" button for completion.
10. Once you finish inputing map name, origin and bound, click on the "Save" button to save the new offline map and it will go back to the "Offline Maps" screen. Please note that you need to download the map tiles first before using the new offline map.
11. Locate your newly created offline map on the "Offline Maps" screen and click on it.
11a. Click on the "Download" button to download the map tiles from the service provider. Make sure you have network service before doing so. Wi-fi connection is recommended to save network fee.
11b. The download process can be slow as the map tile service is free and has bandwidth limitation.
11c. After the download is complete, click on the "Add To Main Map" button to use the offline map. If a map is downloaded, you can add it to the map directly. Or you can download the map again to get the new map data.
11d. The offline map will be displayed as an overlay on top of the main map. To remove the offline map from the main map, go to the configuration screen and click on the red "Offline Map" button.